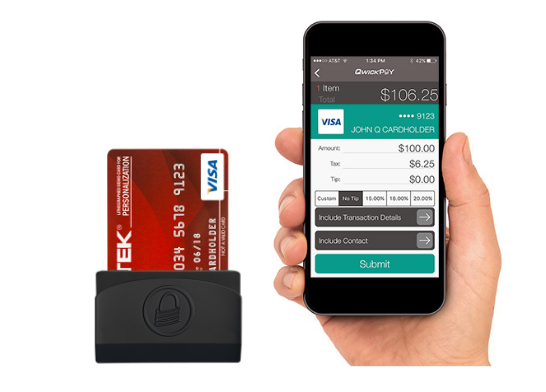eDynamo Firmware & EMV Tags for QwickPAY
Start accepting EMV transactions with QwickPAY today. Begin by updating your eDynamo firmware and configuring your EMV tags.
There are two parts in updating the eDynamo firmware:
I. Installing the firmware II. Installing the EMV tagsWhat you will need:
- A Windows Computer with Internet Access
- eDynamo connected via USB
I. Installing the firmware
Step 1: Download MagTek Reader Configuration Program.
Go to this page, click 'Install' to download setup.exe.
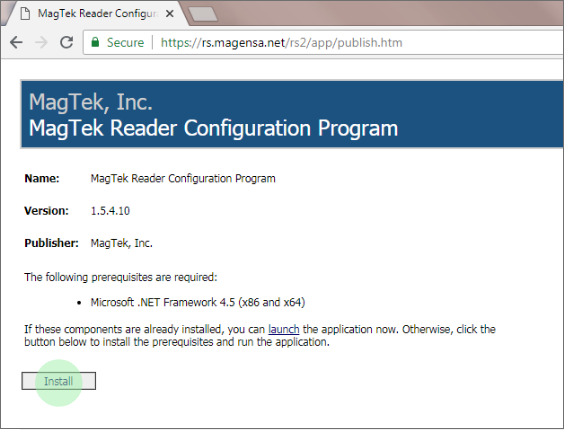
Step 2: Launch the MagTek Reader Configuration Program.
Locate the setup.exe file that was just downloaded (usually in the Downloads folder). This program will walk you through the steps of downloading and installing the eDynamo Firmware. Double click file to launch. If asked if you want to run the file, click 'Run'.
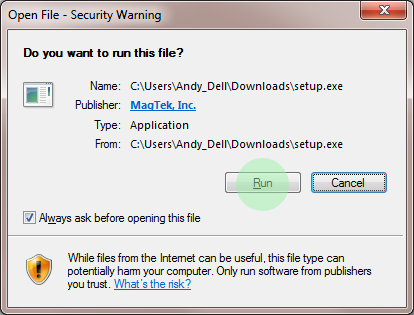
The program launches with this screen:
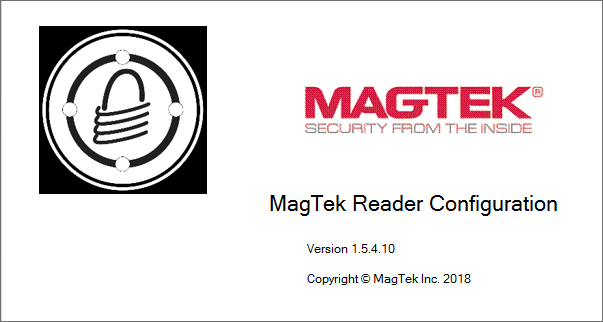
Step 3: Login with Public Account.
Once the login screen loads, click 'Use Public Account.'
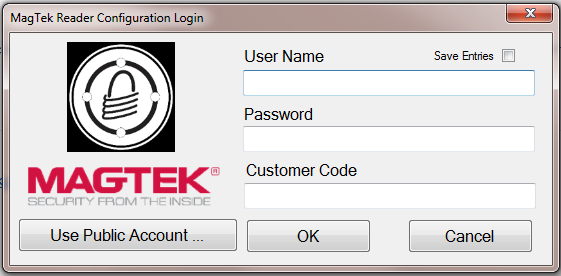
Step 4: Make sure the eDynamo reader is connected to the PC via USB.
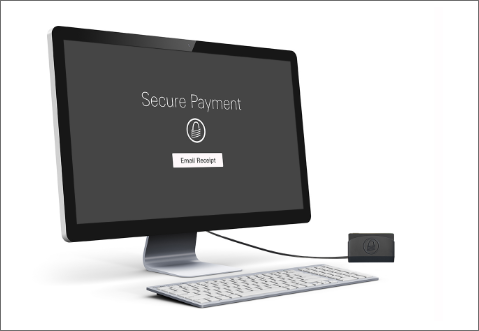
Step 5: Download eDynamo Firmware.
Under 'Change Configuration' tab, go to 'Firmware' drop-down list.
Select 'eDynamo Firmware - 1000003354' from the list. Click 'Download Firmware'.
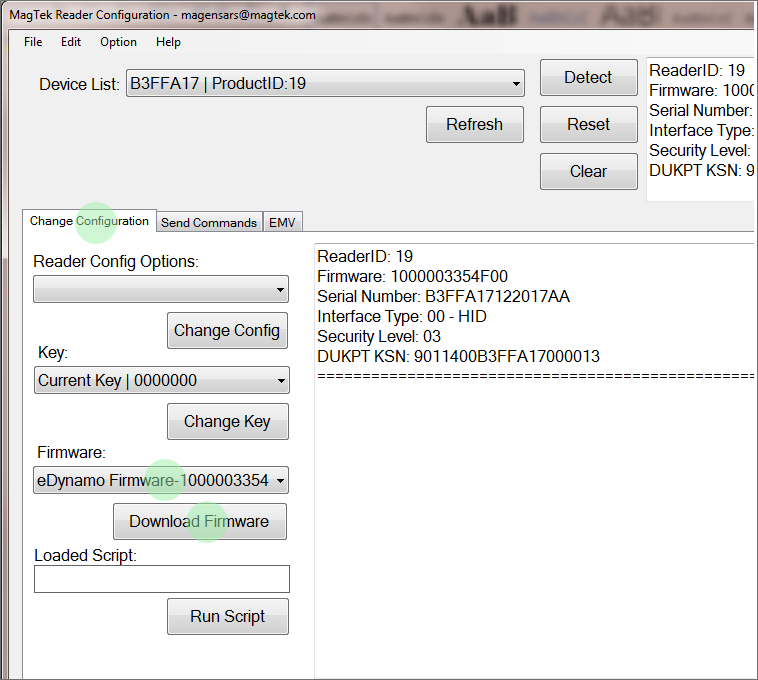
Once the system downloads the software, a message will display indicating that the "Firmware download completed successfully."
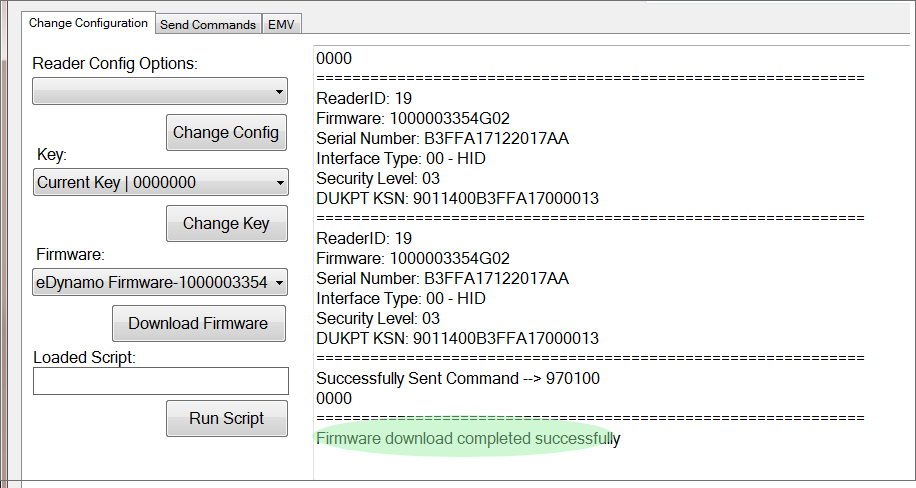
You are now ready to install the EMV tags to your eDynamo.
II. Installing the EMV tags
Step 1: Download and unzip the QwickPAY EMV tag file.
Remember the file location for quick access in step 2.
Step 2: Apply the EMV tags.
If not already open, open the MagTek Reader Configuration application on your Windows device. This application will allow you to open and update the EMV tags. In this application, go to 'EMV' tab, and click 'Change Tags...'
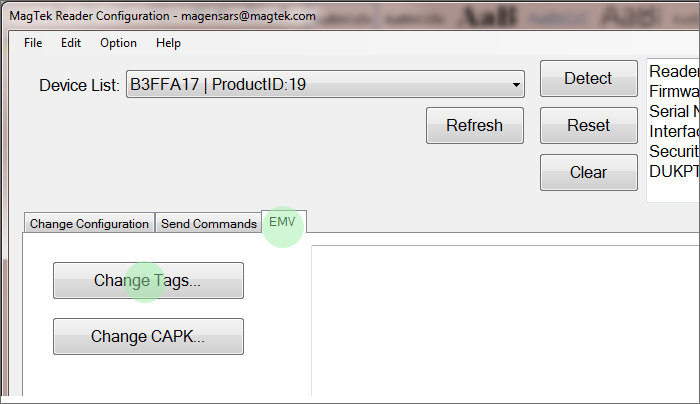
You'll be asked to open the tag file that was just downloaded. Locate the file QwickPAY_EMV_Tags-eDynamo.xml and click 'Open'.
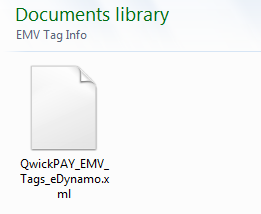
When done, a message will display indicating "EMV Tag Update Successful."
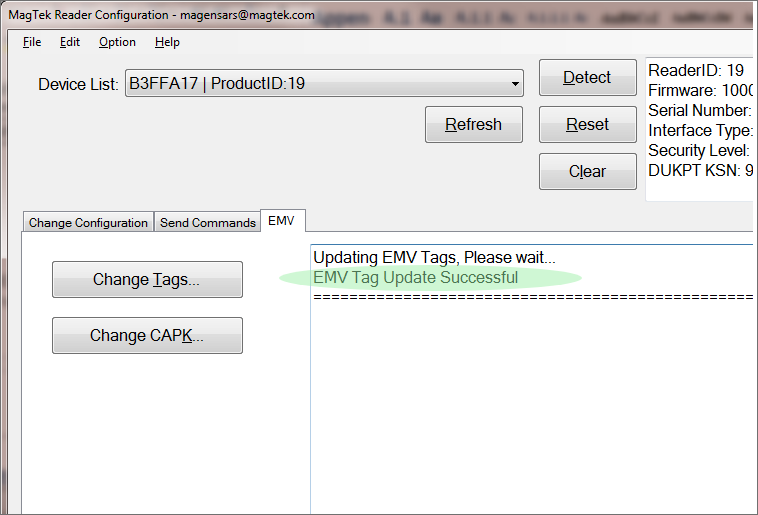
Step 3: Use eDynamo reader for QwickPAY!
You're all set! Close the MagTek Reader Configuration program, and you're ready to connect your eDynamo reader to the QwickPAY App (VT, iOS or Android).
Questions? Email support@magtek.com